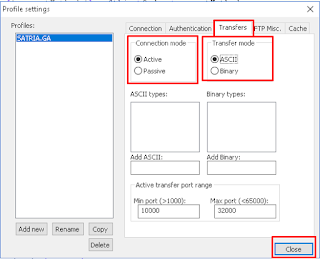A. Pengertian Router
Router merupakan komputer khusus yang memiliki komponen yang diperlukan untuk beroperasi, komponen yang diperlukan pada router adalah:
· Central Processing Unit (CPU)
· Sistem operasi (OS) – Router menggunakan Cisco IOS
· Memori dan penyimpanan (RAM, ROM, NVRAM, Flash, hard drive)
B. Fungsi Router
Router bertanggung jawab untuk melakukan routing lalu lintas antar jaringan.
C. Memory Router
D. Konfigurasi Router Cisco
1. Pengaturan awal langkah-langkah konfigurasi :
· Mengkonfigurasi nama perangkat
· Mengamankan EXEC mode
· Mengamankan mode privilege EXEC
· Mengamankan jalur vty
· Mengamankan semua password
· Memberikan notifikasi banner
· Menyimpan konfigurasi
2. Verifikasi Konfigurasi Interface
· Show iproute - Menampilkan isi dari tabel routing IPv4 yang disimpan di RAM.
· Show interfaces - Menampilkan statistik untuk semua interface pada perangkat.
· Show ip interface - Menampilkan statistik IPv4 untuk semua interface pada router.
3. Konfigurasi Access
1. Memberikan nama pada Device.
2. Serta mengamankan perangkat.
E. Gateway
Gateway (Gerbang Jaringan) adalah suatu perangkat yang menghubungkan jaringan komputer yang satu atau lebih jaringan komputer dengan media komunikasi yang berbeda sehinga informasi pada saat jaringan komputer di alihkan akan berbeda dengan media jaringan yang berbeda.
TROUBLESHOOT 1
1. Apa penyebab PC3 tidak dapat melakukan komunikasi dengan device lain?
Berikut tahapan-tahapan menghubungkan IP Address yang satu dengan yang lain:
1. Buka Software Cisco Packet Tracer.
2. Jika belum mempunyai akun, pilih Guest Login saja.
3. Pilih komponen yang ingin dibuat di halaman kosong dan ketikan nama dari bagian-bagiannya.
4. Ubah nama PC menjadi PC1, PC2, dan PC3 dan Router menjadi Pusat
5. Atur Router (Pusat)
Klik à Router à Config à GigaEnthernet0/0 à On à ketik IP Address 192.168.10.1 à SubnestMask à maka otomatasi muncul (255.255.255.0)
6. Copy IP Address Router
Klik PC3 à config à paste di gateway.
7. Mengatur IP Address PC3
Masih di posisi gambar di atas, bergeser ke Desktop àIP Configuration à isi IP Address 192.168.11.13 à klik Subnesk Mask secara otomatis akan muncul 255.255.255.0.
8. Selanjutnya sama seperti mengisi config PC3, lakukan hal itu pada config PC2. Untuk IP Address PC2 (192.168.10.12) berbeda dengan PC3 (192.168.11.13) à klik Subnesk Mask akan muncul otomatis.
9. Selanjutnya sama seperti mengisi config PC2, lakukan hal itu pada config PC1. Untuk IP Address PC1 (192.168.10.11) berbeda satu angka pada host ID nya(192.168.10.12) à klik Subnesk Mask akan muncul otomatis.
10. Beri Connections dari pusat (router) menuju ketiga PC tersebut
11. Mencoba mengirim pesan dari Pusat ke PC1,PC2 dan PC3.
12. PC1, PC2 Success sedangkan PC3 Failed, Mengapa:
Karena, PC3 Tidak dapat berkomunikasi karena network ID nya berbeda. Sehingga menimbulkan kegagalan pengiriman pesan.
TROUBLESHOOT 2
2. Apa penyebab PC2 tidak dapat melakukan komunikasi dengan device lain?
1. Setelah troubleshoot 1 di save as, selanjutnya klik new membuka lembaran kosong.
2. Masih sama dengan tahapan 3- 6, lakukan ulang seperti itu.
3. Copy IP Address Router
Klik PC3 à config à paste di gateway (192.168.10.1)
4. Mengatur IP Address PC3
Masih di posisi gambar di atas, bergeser ke Desktop àIP Configuration à isi IPAddress 192.168.10.13 à klik Subnesk Mask secara otomatis akan muncul 255.255.255.0.
5. Selanjutnya mengisi gateway pada config PC2 192.168.11.1 (berbeda dengan gateway PC1, PC3).
6. Mengatur IP Address PC2
Masih di posisi gambar di atas, bergeser ke Desktop àIP Configuration à isi IP Address 192.168.10.12 à klik Subnesk Mask secara otomatis akan muncul 255.255.255.0.
7. Selanjutnya mengatur Config IP Address PC1
Klik PC1 à config à paste di gateway (192.168.10.1)
8. Sama seperti mengisi config PC3, lakukan hal itu pada PC1. Untuk IP Address PC1 (192.168.10.11) klik Subnesk Mask lalu akan muncul otomatis (255.255.255.0).
9. Mencoba mengirim pesan ke PC1,PC2, dan PC3.
10. PC1, PC3 Success sedangkan PC2 Failed, Mengapa:
Karena, PC2 Tidak dapat berkomunikasi karena gatewaynya berbeda (tidak sama dengan IP Address Routernya, Sehingga menimbulkan kegagalan pengiriman pesan.
TROUBLESHOOT 3
3. Apa penyebab PC1,PC2, dan PC3 tidak dapat melakukan komunikasi dengan Router?
1. Setelah troubleshoot 1 dan 2 di save as, selanjutnya klik new membuka lembaran kosong.
2. Pilih komponen yang ingin dibuat di halaman kosong dan ketikan nama dari bagian-bagiannya.
3. Ubah nama Router dan ketiga PC (PC1,PC2, dan PC3)
4. Kasih keterang masing-masing komponen
5. Klik Router (pusat) à config à GigaEtherenet0/0 isi IP Addressnya 192.168.1.1.
6. Klik PC1 à config à isi Gateway sesuai keterangan (192.168.10.1). Pindah ke desktop dengan mengisi IP Address 192.168.10.11 dan klikSubnet Mask akan otomatis muncul 255.255.255.0
7. Klik PC2 à config à isi Gateway sesuai keterangan (192.168.10.1). Pindah ke desktop dengan mengisi IP Address 192.168.10.12 dan klikSubnet Mask akan otomatis muncul 255.255.255.0
8. Klik PC2 à config à isi Gateway sesuai keterangan (192.168.10.1). Pindah ke desktop dengan mengisi IP Address 192.168.10.13 dan klikSubnet Mask akan otomatis muncul 255.255.255.0
9. Beri Connection setiap PC ke Routernya
10. Mencoba mengirim pesan dari Pusat ke PC1,PC2 dan PC3 dan hasilnyafailed.
11. PC1, PC2 dan PC3 Failed, Mengapa:
PC1,PC2, dan PC3 tidak dapat melakukan komunikasi dengan Router. Karena setiap IP Address dari PC berbeda dengan IP Address pusat (Router) sehingga pesan tidak tersampaikan.
IP Address yang digunakan oleh Router :192.168.1.1 (gerbang menuju gateway) kepada ketiga PC berbeda dengan IP Address : 192.168.10.1.